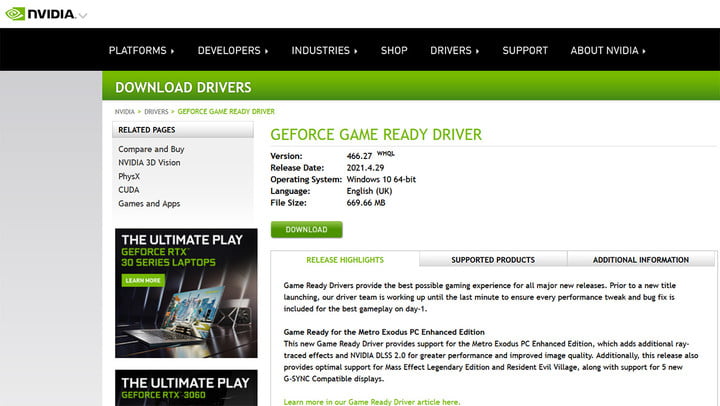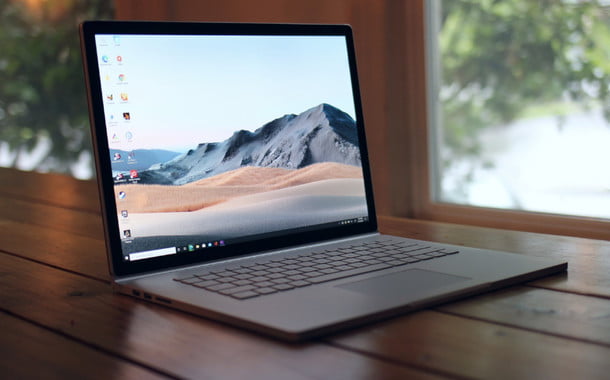How to Speed Up Your Graphics Card
When gaming, the graphics processing unit (GPU) is your best friend. It renders everything you see on the screen, from the user interface to the mountains in the distance. It works in tandem with the CPU, but it really does make up most of the heavy lifting, so we need to treat it properly to keep it happy and running at its best.
Unfortunately, there are many factors in your PC that create a virtual rain cloud that hovers over the performance of your GPU. But don't worry: this is how you speed up your graphics card for the best possible gaming experience.
Note: This guide applies to Windows 10 PCs. However, some suggestions also apply to macOS. In this guide, we will also focus solely on the GPU. It's the main component of in-game performance, but not the only component. For more general tips, check out our guide on how to increase your fps on PC.
Update or update your drivers

This should be your first step in accelerating GPU performance whether your PC has built-in graphics or a discrete GPU. Since this chip handles most of the visual burden, installing the latest drivers must be a priority.
If you're not sure what is installed on your PC, follow these steps in Windows 10:
Step 1: Right click the Start button and choose Device Manager from the pop-up menu.
Step 2: With Device Manager open, click Display Adapters to expand and view your GPUs.
You should see at least one GPU in the expanded list. If your PC has an Intel CPU or AMD GPU, you will see a list for Intel or AMD Radeon. If you also have a standalone GPU, you'll see an additional list for an Nvidia GeForce or AMD Radeon chip.
In this example, our Alienware laptop lists Intel HD Graphics 530 (integrated) and Nvidia GeForce GTX 1080 (discrete). Because of this setup, games use the more powerful GeForce chip by default. This is the driver we want to update.
Follow these links to get new drivers:
When installing the driver, use the AMD Custom Install option, which will uninstall the current software suite and install the current version, or the Nvidia Clean Install option. You may also want to consider uninstalling the display driver first, as this is a great way to delete old drivers, but it is not strictly necessary.
If you've installed Nvidia's GeForce Experience desktop client, a notification will usually be sent when a new driver is available. If it isn't installed, click the link above to download and update it manually.
Update Windows 10 and DirectX

You probably already have the latest version of DirectX, but you should check it out just in case. DirectX is a graphics API, and while there are others – OpenGL and Vulkan in particular – DirectX is the most common version for games on Windows. If you have the latest version of DirectX, you must have the latest platform that your GPU can use to communicate with the games you are running. Older versions will work, but you can improve your in-game performance almost immediately by simply upgrading to the latest version.
Step 1: Type dxdiag in the search box on the taskbar and press Enter.
Step 2: The DirectX Diagnostic Tool will appear on your screen with the System tab loaded by default. Find the version number listed under System Information as shown above.
Microsoft updates DirectX using the Windows Update function. If you're not currently running DirectX 12, you'll need to manually update your PC.
Step 1: Click the "Start" button, then click the gear icon on the left edge of the Start menu.
Step 2: In the Settings app, select Update & Security.
Step 3: Click the Check for Updates button.
Note: Older graphics cards may not support DirectX12. If this update doesn't change your DX version, it may be the cause.
Overclocking

One way to improve GPU performance is to overclock it. It does this by adjusting the frequency and voltage of the GPU core and its memory for extra speed. If you are not used to overclocking components, then proceed carefully and read them carefully and thoroughly before you begin. The wrong settings can possibly damage the chip. An inadequate cooler also causes the overclocked GPU to overheat and crash.
As with CPUs, you can overclock a GPU using desktop software. One solution is MSI's Afterburner, which will scan your GPU and find the highest and most stable overclock settings. Another example is EVGA's Precision X1, which supports GeForce RTX graphics cards. GTX support will be available soon.
For more help on overclocking your graphics card, see our dedicated guide.
It's worth noting that there is little overclocking headroom built into almost all modern GPUs. You don't have to do anything to get your GPU to peak out-of-the-box performance as long as you give the GPU the proper power and cooling.
Increase your performance limit

As mentioned earlier, MSI Afterburner can automatically determine the highest stable overclocking your GPU has. This includes power and voltage limits. You can get more performance out of your GPU by simply increasing the performance limit of your GPU. Nvidia and AMD cards have a base and increase the clock speed. When all conditions are met – power consumption, temperature, etc. – your GPU automatically increases its clock speed up to the boost limit. So increasing the performance limit does one thing: enables your GPU to hit the boost clock speed more frequently and consistently.
Note: As with overclocking, make sure your GPU is highly cooled before proceeding. This will raise the temperature of your GPUs, and possibly louder too.
Step 1: Open the MSI Afterburner.
Step 2: Drag the power limit slider from 100 to 110.
Step 3: Click the check mark under the sliders.
Step 4: Play a game that is straining your GPU.
Step 5: Check your clock speed with MSI Afterburner.
Step 6: Keep an eye on your GPU temperatures and make sure they aren't out of range. Repeat this process until you have reached the performance limit or the GPU becomes unstable.
Afterburner takes the upper performance limit from your GPU's BIOS. As long as you simply increase the power limit and do not make any other settings, everything is fine. This is not overclocking per se as you are not increasing the clock speed of your GPU. Instead, you simply give your GPU more room to automatically hit its boost clock speeds.
Set a custom fan curve

If you increase the power limit in MSI Afterburner, the temperature limit is increased next to it. Temperature is a limiting factor in getting your GPU to perform at its best. So it's okay to raise the limit a bit. However, you should check the operating limits of your GPU. The current RTX 3080, for example, has a maximum operating temperature of 93 degrees Celsius. You don't want to hit this limit often as it will not only shorten the life of your GPU, but also result in automatic downclocking that can degrade performance.
To keep temperatures down, you can use a custom fan curve.
There are many fan curve tools online, but you can set the curve of your GPU right in Afterburner:
Step 1: Open MSI Afterburner and click the Settings icon (a cog).
Step 2: Select the Fan tab.
Step 3: Enable the Enable custom automatic fan control option.
Step 4: Adjust the curve to increase the fan speed as the GPU gets hotter. We recommend reaching 100% fan speed well before the temperature limit of your GPU. For the RTX 3080, for example, we set the curve so that it is between 70 and 75 degrees Celsius. From there, it's all about checking the temperature of your GPU in-game and balancing that against fan noise. The picture above is the fan curve we set for an RTX 2080.
Clean your PC

If your graphics card gets too hot, it will be throttled or slowed down to avoid damaging sensitive components. If the intake fans and filters are covered in dust, adequate airflow will not carry heat away from components, including the GPU, which can lead to excessive heat build-up.
Your first line of defense is to clean all of the intake fans with a can of compressed air. Then turn off your PC, unplug the power cord, ground yourself and remove the side panel of your PC. Use compressed air to blow dust off the components.
Note: Resist the urge to use a vacuum cleaner. The static structure can damage the components of your PC.
With laptops, your only option is to blow dust out of the intake fans. If you are lucky, there is a vent cover that covers these fans. You can easily remove dust and blow it off the fans directly.
Keeping your PC clean is vital to overall health and performance, whether you are gaming or just browsing the internet.
Improve airflow
 Bill Roberson / Digital Trends
Bill Roberson / Digital Trends
While cleaning your desktop or laptop will help improve airflow, you may simply need more. For desktops, the case may have room for additional fans at the front, top, and bottom. Additional fans increase the noise level of your PC. However, they keep the overall heat low.
You cannot install fans on laptops. However, you can purchase a cooling pad that will be located under your laptop. It usually contains two huge 140mm fans that blow cool air against the bottom of the laptop. The downside is the dust collection, which means you still have one more device to keep clean.
Update the cooling (desktop only)

A great way to boost GPU performance is to install an aftermarket cooler. This could be a beefier air cooler or a more advanced liquid cooling solution, but it will depend a lot on your graphics card as some are compatible with aftermarket coolers and some are not. This is especially true for liquid cooling, where custom grinding requires bespoke water blocks, which can be costly. Alternatively, you can attach an all-in-one cooler for a CPU with a Kraken G12 from NZXT. However, this is a fairly advanced process that shouldn't be taken lightly.
Do your research again before you begin and be aware that if you remove the standard cooler, you will likely void your GPU's warranty.
Note: Some GPUs can greatly improve cooling by tightening the screws, adding washers, or replacing the standard thermal paste. This depends a lot on your GPU, right down to the specific version. So be very careful when making changes that you are not sure are safe and justified.
Adjust the power settings

If you're playing on a laptop, plug it into an electrical outlet. The GPU (and CPU) usually throttle when the laptop is unplugged because lithium-ion batteries cannot deliver enough power for maximum performance without affecting battery life. There may be a setting in the BIOS to disable CPU throttling, but GPUs have hard-coded instructions for throttling battery power that you cannot change.
However, adjusting the power settings on desktops and laptops that are plugged into an electrical outlet can improve GPU performance.
Step 1: Click the "Start" button, then click the gear icon on the left edge of the Start menu.
Step 2: In the Settings app, select the System option.
Step 3: The display field is displayed by default. Select Power & Sleep on the left.
Step 4: Scroll down and select the Additional Power Settings link.
On laptops, you can reach the same control panel by right-clicking the battery icon next to the system clock. Select Power Options from the pop-up menu.
Step 5: Select the High Performance option.
When you click the Change plan settings link, you will see the Change advanced power settings link in Windows 10. Click on it and a popup will appear with all the settings that fall under High Performance. Only adjust these settings if you are very familiar with Windows 10.
Update other PC components
 Bill Roberson / Digital Trends
Bill Roberson / Digital Trends
You may have a fantastic GPU installed in your system, but it's just one of many components that make up a single PC. Your CPU, memory, and storage all contribute to how fast and fast your PC feels, and a good processor can help increase frame rates noticeably, especially at lower resolutions.
Keep in mind that while the GPU does most of the extensive visual enumeration, the CPU does the math, physics, artificial intelligence (A.I.), input processing, code execution, and more. In addition, it has to handle everything else that is running outside of your game, like all Windows 10 services. You still need a decent CPU for your awesome GPU to really shine.
You also need to consider system memory – the current market standard is 16GB, which means 8GB is the bare minimum. Trying to save money is admirable, but buying cheap could mean sacrificing speed and performance. If you are experiencing lags while gaming, it may be time to consider upgrading. Remember, this doesn't mean you have to get the most expensive option.
However, make sure that there is indeed a bottleneck before upgrading. Your CPU and GPU have a delicate relationship when it comes to gaming, and different games emphasize the two components differently (for example, many A.I.-controlled characters put more stress on the CPU than the GPU). The best way to make sure that bottlenecks are a problem is to use Task Manager to check system usage. The Performance tab shows your GPU, memory, disk, network, and CPU usage. If your CPU usage is often higher than your GPU usage while gaming, it is likely that you have a CPU bottleneck.
Identifying and removing bottlenecks is more of an art than a science. However, if your CPU regularly freezes in games while your GPU is fine, you may need to update your processor. These lists of the best AMD processors and the best Intel processors can be helpful if you are unfamiliar with processor specifications.
Editor's recommendations